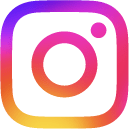ワイヤレスコントローラー ミニ(SWITCH用)よくある質問
Switch2/Switchで使用できます。
よくある質問 FAQ
- コントローラーが使用できなくなりました。開く
- Switch本体のバージョンアップなどにより、無線接続の登録が切れて使用できなくなる場合があります。
以下の手順をお試しください。直らなかった場合は順番に次の項目に進んでください。
- 一度、付属のUSBケーブルを使用して有線接続での登録を行い、再度、無線接続の登録を行ってみてください。
- コントローラー側の充電が切れてしまっていないかの確認と、充電を行ってから、再度、無線接続の登録を行ってみてください。
- コントローラー背面のリセットボタンを押してから、再度、無線接続の登録を行ってみてください。
- ※本製品背面下部の穴にはリセットボタンが搭載されています。ピンなど先の細いもので押すとコントローラーの接続が解除されます。詳しくは取扱説明書をご参照ください。
- Switch/Switch(有機ELモデル)の携帯モード、Switch Liteのメイン画面、「設定」→「コントローラーとセンサー」→「コントローラーとの通信を切る」の順番で選択して頂き、Switchの[X]ボタンを長押しして登録情報のリセットを行ってください。リセット後、「Proコントローラーの有線通信」設定が「ON」になっていることをご確認いただいた上で、再度、無線接続の登録を行ってみてください。
- ※Joy-Conの登録情報はリセット処理後に自動で登録されます。
- 連射ホールド機能のようにボタンを離しても自動連射はできますか?開く
- 自動連射できません。
本製品は、連射機能をONにしたボタンを押している間のみ連射状態になります。ボタンを離しても自動連射される連射ホールド機能は搭載されておりません。 - 左右スティックが勝手に反応してしまう開く
- ゲーム操作時などに勝手に反応してしまうなどの発生がみられた場合、以下の手順を行ってみて反応状態が改善されるかお試しください。
- コントローラーの再接続
ゲームのセーブを行ってから中断し、コントローラーの電源をOFFにしてコントローラーの接続が切断されましたら、再度コントローラーの電源をONにして再接続が完了したらゲームを開始してみてください。
- スティックの補正
コントローラーの再接続を試しても改善しない場合、Switch本体の「設定」->「スティックの補正」から画面の指示に従って症状がみられたスティックを確認し、問題がみられた場合は補正をお試しください。
- ※本製品背面下部の穴にはリセットボタンが搭載されています。ピンなど先の細いもので押すとコントローラーの接続が解除されますので、上記をためしても症状が改善されない場合は一度リセットを行なってください。
- コントローラーの再接続
- コントローラーが認識しない・認識しなくなった開く
- コントローラーの認識が行われない場合、次の項目を確認してください。
- 「Proコントローラーの有線通信」設定を確認してください。
Switch本体のメイン画面の「設定」->「コントローラーとセンサー」から「Proコントローラーの有線通信」設定が「OFF」になっていた場合は、設定を「ON」へ切り替えてから改めて接続を行ってください。
- ※無線接続で使用する際にもこの設定は必要です。
- Switch本体の再起動
以下のSwitch公式サイト掲載情報をご参照のうえ、Switch本体の再起動を一度行ってから改めてコントローラーの接続を行ってください。
【Switch】再起動の方法を知りたい。(外部リンク)
- USBケーブルの接続先ポート変更
Switchドックには複数のUSBポートがありますので、コントローラーのUSBケーブル接続先を変更してみてください。
- コントローラーの充電確認
コントローラー側の充電が切れてしまっていないかの確認と、充電を行ってからの接続をお試しください。
- コントローラー登録情報のリセットをお試しください。
Switch本体を携帯モードの状態にして、メイン画面の「設定」->「コントローラーとセンサー」から「コントローラーとの通信を切る」を選択してください。
「コントローラーとの通信を切る」画面でXボタンを長押しすることでSwitch本体へ登録されたコントローラー情報がリセットされますので、完了後改めてコントローラーの接続を行ってみてください。- ※本製品背面下部の穴にはリセットボタンが搭載されています。ピンなど先の細いもので押すとコントローラーの接続が解除されます。詳しくは取扱説明書をご参照ください。
- ※Joy-Conの登録情報はリセット処理後に自動で登録されます。
- 「Proコントローラーの有線通信」設定を確認してください。
- コントローラーがパソコンで認識しない開く
- パソコン(Windows10/11) でコントローラーが正常に認識されない場合につきましては、ご利用のプラットフォームが起動中やスタンバイ状態でコントローラーを接続された場合に発生する場合がございます。
その場合は、ご利用のプラットフォームをシャットダウンしてから再度コントローラーを接続し、ご利用するプラットフォームのみを起動してのご使用をお試しください。 - コントローラーが充電されない・充電されなくなった開く
- コントローラーの充電が行われない場合、次の項目を確認してください。
- USBケーブルの差し直し、接続先変更
充電のために接続されたUSBケーブルを、SwitchドックやUSB ACアダプターから抜いて差し直してみてください。またSwitchドックなど複数のUSBポートがある環境の場合充電を行う際に接続するUSBポートを変更しての充電をお試しください。
- ※コンロトーラーが充電状態になりますと十字ボタンと右スティックの間にあるLEDランプ(プレイヤーランプ)が点滅し、満充電になりますとLEDランプ(プレイヤーランプ)が消灯します。
- コントローラーのリセットボタンを押してからの充電
コンロトーラー背面のリセットボタンを押してから、充電をお試しください。
- ※本製品背面下部の穴にはリセットボタンが搭載されています。ピンなど先の細いもので押すとコントローラーの接続が解除されます。詳しくは取扱説明書をご参照ください。
- USBケーブルの差し直し、接続先変更
- 設定で「コントローラーの振動」をONにしても振動しません。開く
- 本製品に振動機能は搭載されておりません。
- 本体の電源を入れることはできますか?開く
- 本製品でSwitch2/Switch/Switch(有機ELモデル)/Switch Lite 本体の電源を入れることはできません。
- 連射機能がゲーム中に使用できない。開く
- 本製品の連射機能が一部のゲームタイトルでは正常に使用できない場合がございます。
その場合は、ご面倒をおかけいたしますが連射機能を使用せず、ご使用ください。